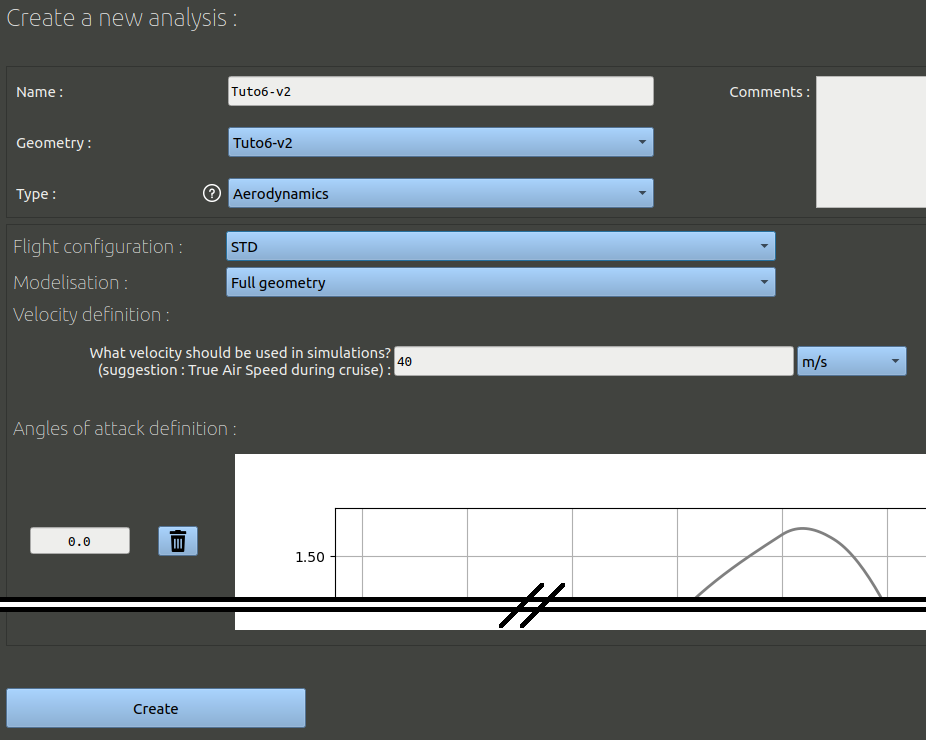Next: 6 Analysis results Up: tuto Previous: 4 Setting up the analysis Contents
We will now create an alternative geometry 'Tuto6-v2' and check if this updated geometry gives a better result than the first one. This geometry is identical to the "v1" but has an additional part, a deflector put around the radiator (purple part in the following image) to favor the cooling airflow.
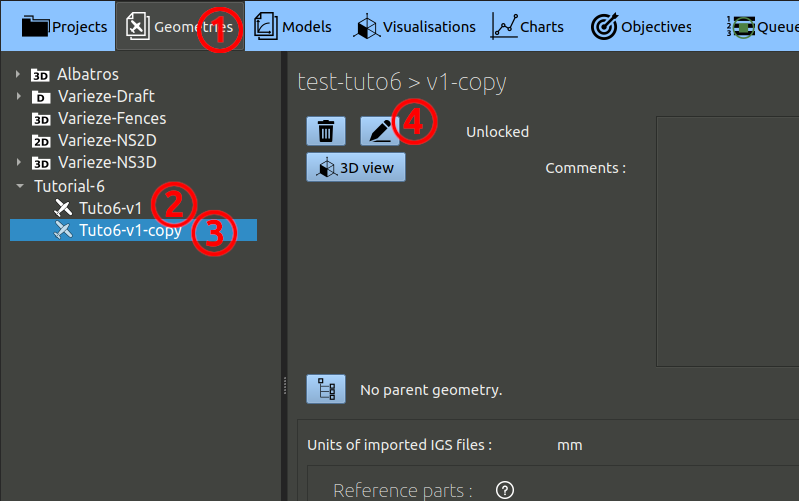
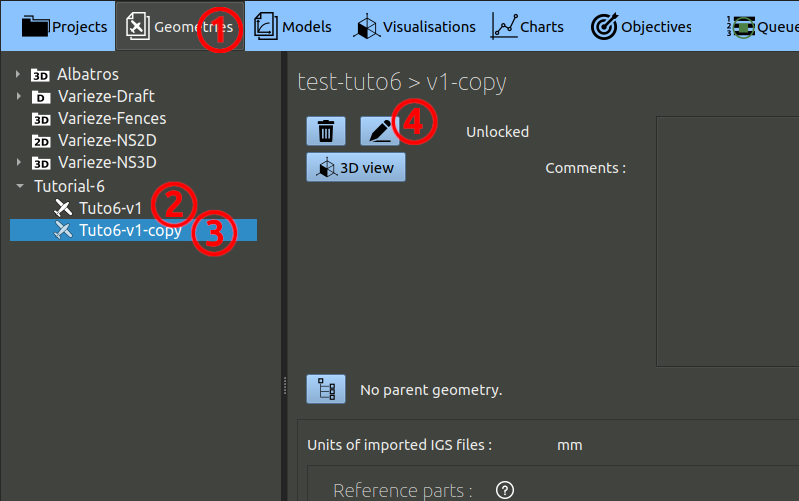
Now, we will change a few parameters and parts in the new geometry.
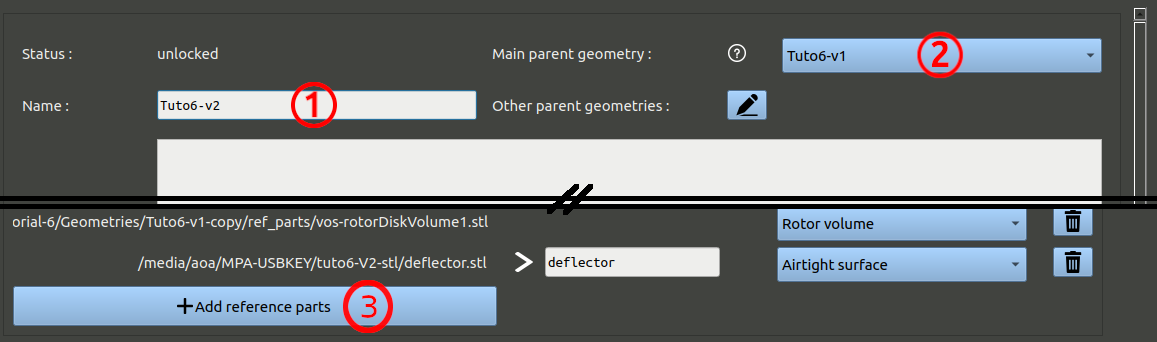
The software will need a couple of minutes to re-process the parts. Then at the bottom of the page showing the geometry parameters, you can hit 'Add a configuration' to define a flight configuration similar to the one created before for the v1:
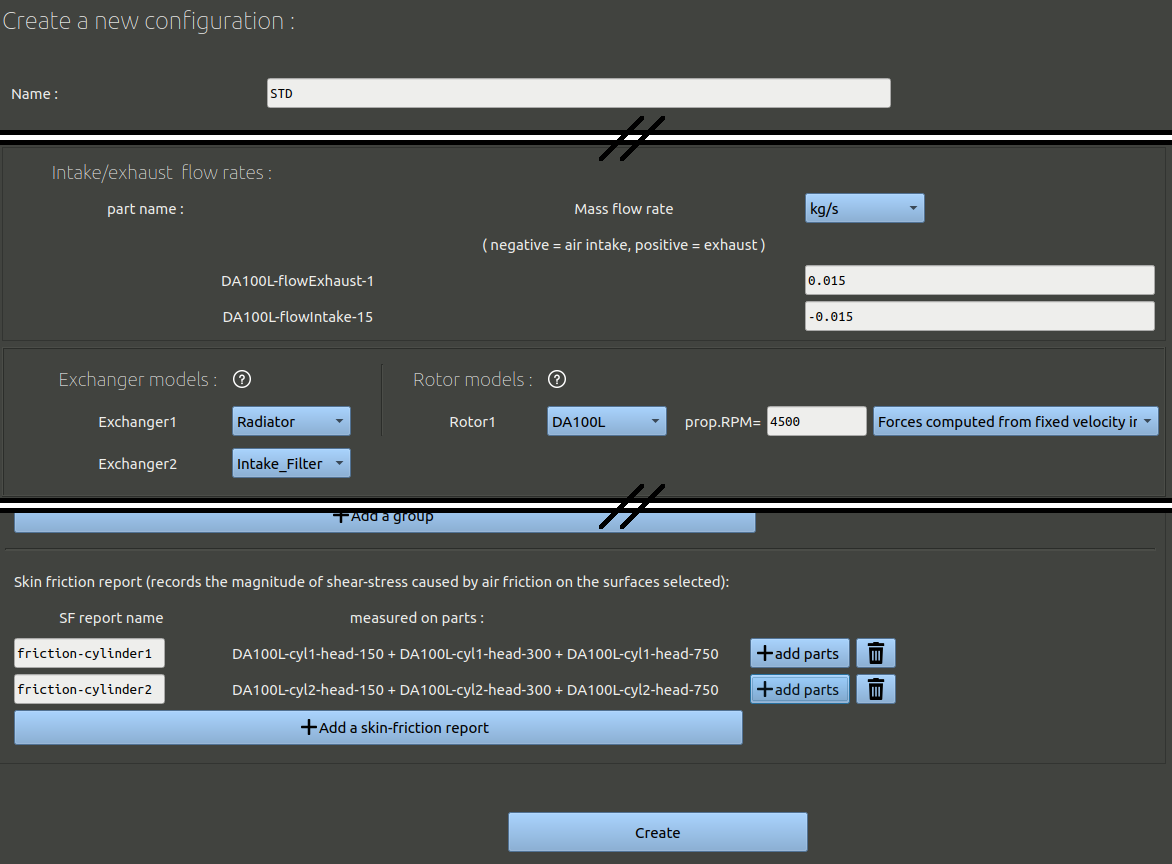
Go back to the 'Projects' tab and create an analysis similar to the one created before for the geometry v2.